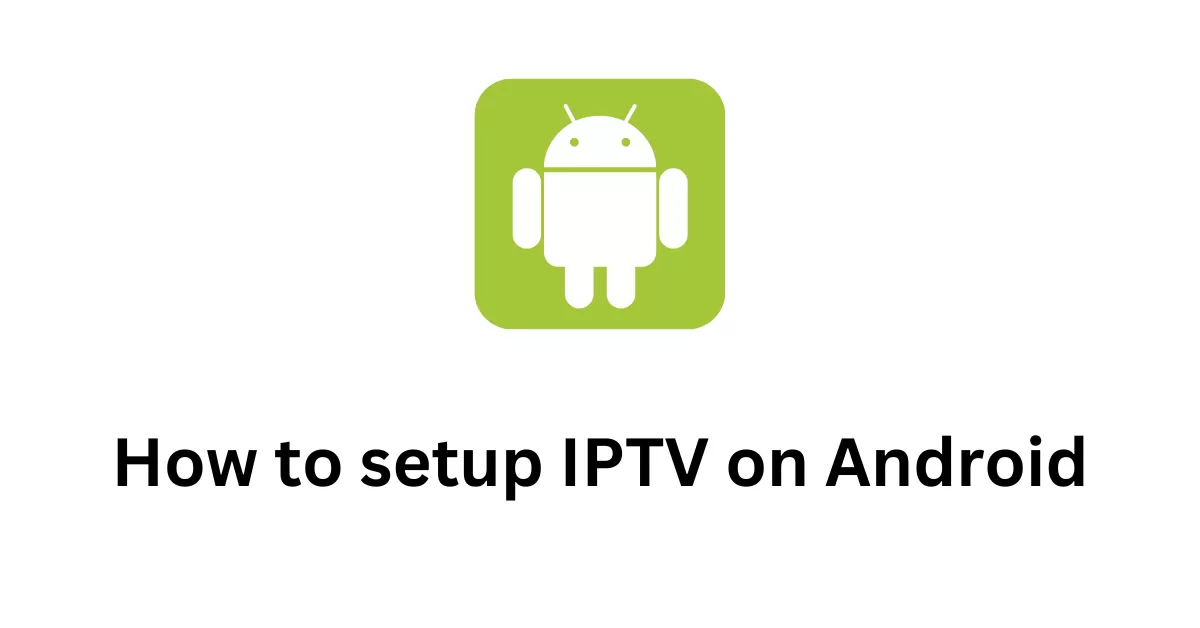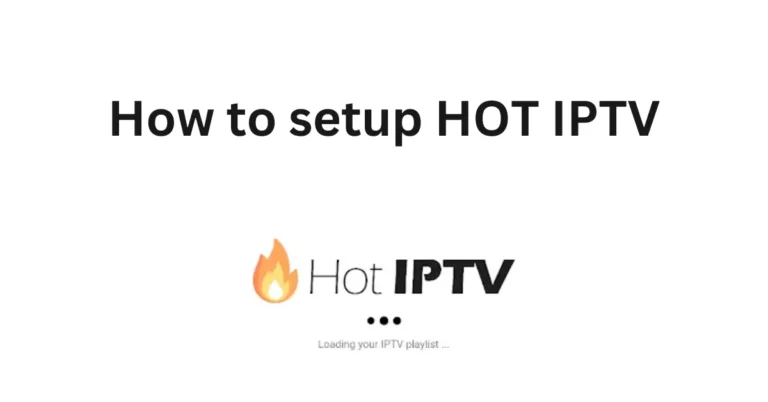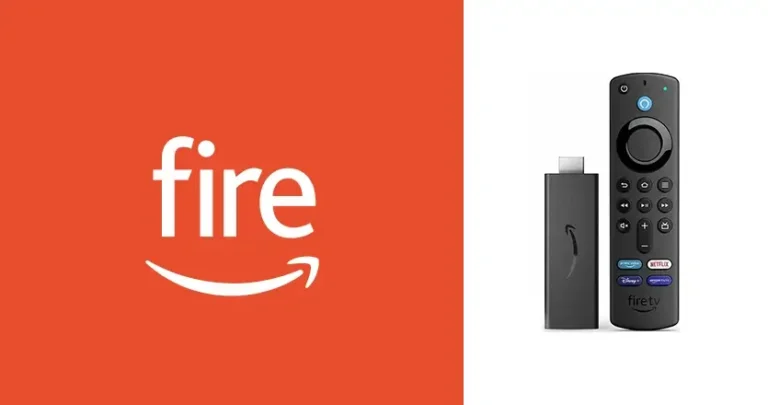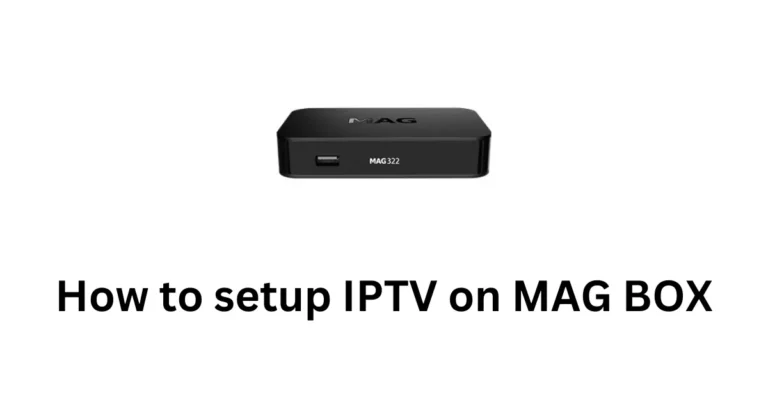How to Setup IPTV on Android Devices: Complete Step-by-Step Guide
Imagine this: all your favorite shows, live sports, and international channels available at your fingertips, whenever you want them. No more limitations by geographical region, cable subscriptions, or complicated setups. That’s the promise of IPTV (Internet Protocol Television), where streaming meets flexibility, and with the right setup, your Android device can become your personal entertainment hub.
This guide will walk you through every step of setting up IPTV on your Android device so you can enjoy a seamless, high-quality streaming experience. Whether you’re a tech enthusiast or someone just discovering the world of IPTV, this step-by-step tutorial is designed with you in mind.
Why Choose IPTV for Android Devices?
With IPTV, streaming content is both affordable and convenient. Unlike traditional TV options, IPTV lets you enjoy content on-demand, live, and from anywhere with an internet connection. If you’re tired of high cable costs, limited channels, or just want more control over what you watch, IPTV is a fantastic alternative. And the best part? With an Android device, setup is straightforward.
Prerequisites for Setting Up IPTV on Android Devices
Before you begin, let’s make sure you’re ready with the essentials. A little preparation can save you time and ensure you have a smooth installation experience.
Device Compatibility
IPTV apps work on most Android smartphones, tablets, and smart TVs. Check that your device’s operating system is up-to-date. Generally, any device running Android 5.0 (Lollipop) or later is compatible. The more modern the device, the better the streaming quality.
Internet Connection Requirements
For optimal streaming, a stable internet connection is crucial. While 5 Mbps is the minimum recommended for standard streaming, higher-quality streaming (like HD or 4K) will require speeds closer to 10-20 Mbps. For the best experience, try to use Wi-Fi over mobile data if possible.
Selecting an IPTV Service Provider
Finding a reliable IPTV provider is key. Look for one with positive reviews, high channel availability, and reliable streaming speeds. Always verify that the provider is legitimate, as unauthorized services could risk data breaches or poor-quality streams. Subscribing to a trustworthy provider with 24/7 customer support can make all the difference.
Step-by-Step Guide on How to Setup IPTV on Android Devices
With all the preparations complete, let’s get your IPTV setup started! Here’s the easy-to-follow guide:
Step 1: Download an IPTV App from the Google Play Store
To stream IPTV, you’ll need an app that can play IPTV content on your Android device. Popular IPTV apps include:
Simply open the Google Play Store, search for the app, and install it. It’s important to download from official sources only to ensure security and reliability.
Step 2: Configuring the IPTV App
Once installed, open the app and allow any necessary permissions for full functionality. Most IPTV apps require access to storage for playlists, so be sure to enable this if prompted. Each app may have a slightly different interface, but they all provide options for video quality, audio, and parental controls, among other settings. Adjust these to your preference for a smoother viewing experience.
Step 3: Adding Your IPTV Service to the App
To connect your IPTV subscription to the app, you’ll need to either:
- Enter an M3U Playlist URL: Your IPTV provider usually supplies this URL, which contains the list of available channels. Copy and paste it into the designated field in the app.
- Upload an M3U File: Some providers also offer downloadable M3U files, which you can add directly into the app.
Once you’ve added the playlist, the app will organize the channels automatically. If you prefer, most apps allow you to create custom categories or filter channels by genre.
Step 4: Customizing Your Viewing Experience
Now that your IPTV app is set up, you can customize it further:
- Create Favorite Lists: Add frequently watched channels to your favorites for easy access.
- Adjust Playback Settings: Many IPTV apps offer features like picture-in-picture (PiP) and playback quality adjustment. Lowering the quality slightly can reduce buffering if you’re experiencing slow internet.
- Enable Parental Controls: If kids also use the device, you may want to set restrictions on certain content.
Step 5: Troubleshooting Common Issues
If you encounter issues like buffering, lag, or app crashes, here are some quick fixes:
- Check Internet Stability: Weak Wi-Fi or inconsistent internet can cause streaming issues. Ensure you’re on a stable network, and if possible, move closer to the router.
- Restart the App: Sometimes simply restarting the app can resolve temporary glitches.
- Clear Cache: Clear the app cache in your Android settings to free up storage and refresh performance.
- Update the App: Make sure you have the latest app version installed, as updates often contain bug fixes and performance improvements.
Setting Up IPTV on Different Android Devices
Whether you’re using an Android smartphone, tablet, or smart TV, the setup process varies slightly. Here’s a quick overview for each.
- Download the Downloader App:
- Go to Google Play and search for “Downloader by AFTVnews“

- Install the app on your device.
- Enable Install from Unknown Sources:
- Go to your device’s
Settings. - Navigate to
SecurityorApps & Notifications. (this changes from device to device, sometimes you ll have to enable developper options first!) - Enable
Install from Unknown Sourcesfor the Downloader app.
- Go to your device’s
- Install IPTV Smarters Pro:
- Open the Downloader app.
- Enter the code
78522to download IPTV Smarters Pro. - Once installed, open the app.
- Log in Using Xtream Codes API:
- Choose the option to log in with Xtream Codes API.
- Enter your login details provided in your email or WhatsApp.
Android Smartphones and Tablets
- Download your chosen IPTV app from the Google Play Store.
- Open the app, sign in, and follow the steps above for adding your IPTV service.
- Make any necessary adjustments to display and playback settings to fit your screen size and preferences.
Android Smart TVs
On Android-based Smart TVs, the setup is similar, though you may need to download the app from the TV’s app store. If the app isn’t available, you can sideload it by downloading an APK file. Go to Settings > Security and enable Unknown Sources to allow installation of third-party apps.
Firestick and Other Streaming Devices
- Use the Amazon App Store to download an IPTV app (like TiviMate) or sideload the APK if needed.
- Follow the steps for entering your M3U URL or file.
- For smoother performance, ensure you have adequate Wi-Fi or a direct Ethernet connection.
Tips for the Best Streaming Quality on Android Devices
For a smooth IPTV experience, here are some quick optimization tips.
Optimize Your Internet Connection
Minimize other devices on the network to ensure more bandwidth for your IPTV app. Additionally, using a wired connection (if available) can improve stability, especially if you’re streaming on a smart TV or media box.
Consider Using a VPN
A VPN can help access geo-restricted channels and enhance privacy, especially if your provider is located in another country. Make sure to select a VPN compatible with Android and that doesn’t reduce streaming speeds.
Troubleshooting Buffering and Lag
If you notice persistent buffering, try lowering the playback resolution, clearing cache, or closing background apps. If the issue persists, it may be worth consulting with your IPTV UK provider, as they may have server-specific solutions.
Frequently Asked Questions (FAQ)
What is IPTV, and How Does it Work on Android?
IPTV delivers television programming through internet streaming, allowing Android devices to act as portable entertainment hubs for live TV, on-demand shows, and movies.
Is IPTV Legal?
Using IPTV is legal if the content provider has rights to the material. Make sure your provider is reputable and compliant with copyright laws.
Can I Use IPTV on Multiple Android Devices?
Yes, most IPTV providers allow you to use one subscription across several devices. Check with your provider to confirm their policy.
Why Does My IPTV App Buffer?
Buffering can result from a slow internet connection, high traffic, or even server issues. Try optimizing your network or lowering video quality to improve stability.
How Do I Update My IPTV App?
Visit the Google Play Store, search for the app, and look for available updates. Regular updates can improve performance and compatibility with new devices.
Conclusion
With IPTV, you can enjoy a world of content right on your Android device, whether it’s a smartphone, tablet, or smart TV. Following these setup steps, you’ll have a seamless streaming experience, free from the constraints of traditional TV. Get started today by choosing a reliable IPTV provider, setting up your app, and preparing to enjoy endless entertainment at your fingertips.